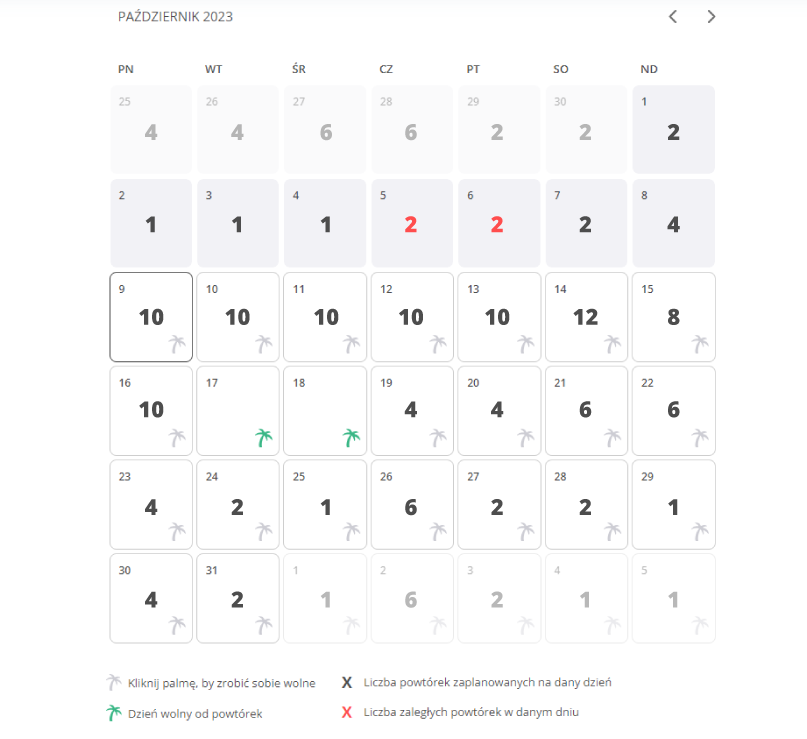Podczas korzystania z ua-pl.eTutor.pl możesz dodawać wybrane przez Ciebie elementy do powtórek za pomocą odpowiedniego przycisku.
W lekcjach kliknij Dodaję do powtórek.
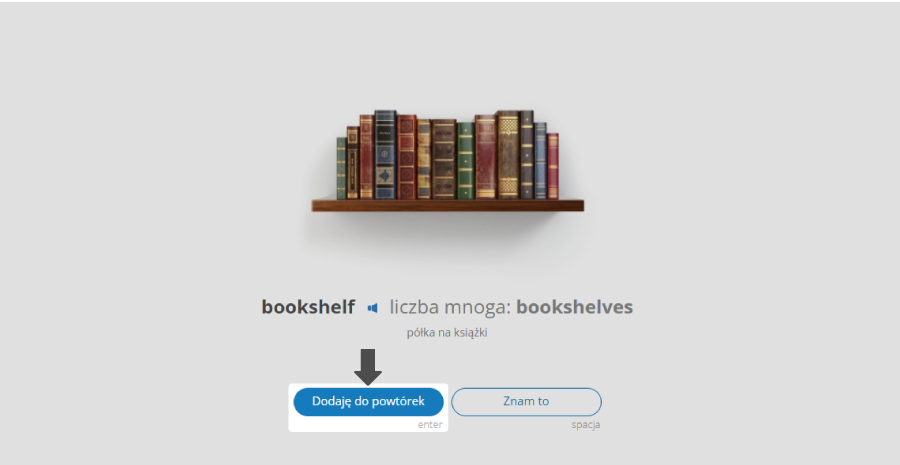
Po wyświetleniu zapisanej powtórki możesz zacząć wpisywać odpowiedź, korzystając z klawiatury (dostępna przy użyciu kursora jest także klawiatura ze znakami diakrytycznymi powiązana z językiem kursu). Poprawność Twojej odpowiedzi zostanie zweryfikowana i oceniona przez system po kliknięciu ENTER (możesz też kliknąć przycisk Sprawdzam).
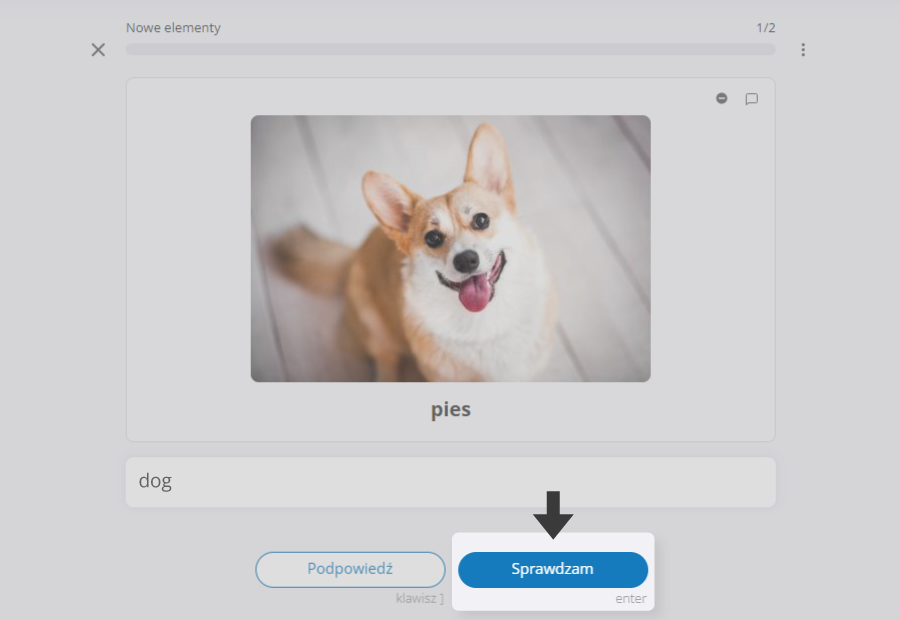
Odpowiedzi możesz też udzielać, wypowiadając na głos wskazaną przez system frazę. Zaletą tego sposobu jest jednoczesne ćwiczenie wymowy słówek.
Podstawą skuteczności działania naszego systemu są oceny wystawiane przez Ciebie po udzieleniu odpowiedzi. Mechanizm planuje częstotliwość danego elementu w zależności od oceny, którą wystawisz. Po udzieleniu odpowiedzi otrzymasz sugestię oceny — system weryfikuje czy wpisana przez Ciebie fraza była prawidłowa. Jeśli się z nią zgadzasz, kliknij ENTER. Jeśli uważasz za bardziej adekwatną inną ocenę, możesz dokonać zmiany, używając klawiszy 1, 2, 3 na swojej klawiaturze lub klikając bezpośrednio na przyciski.
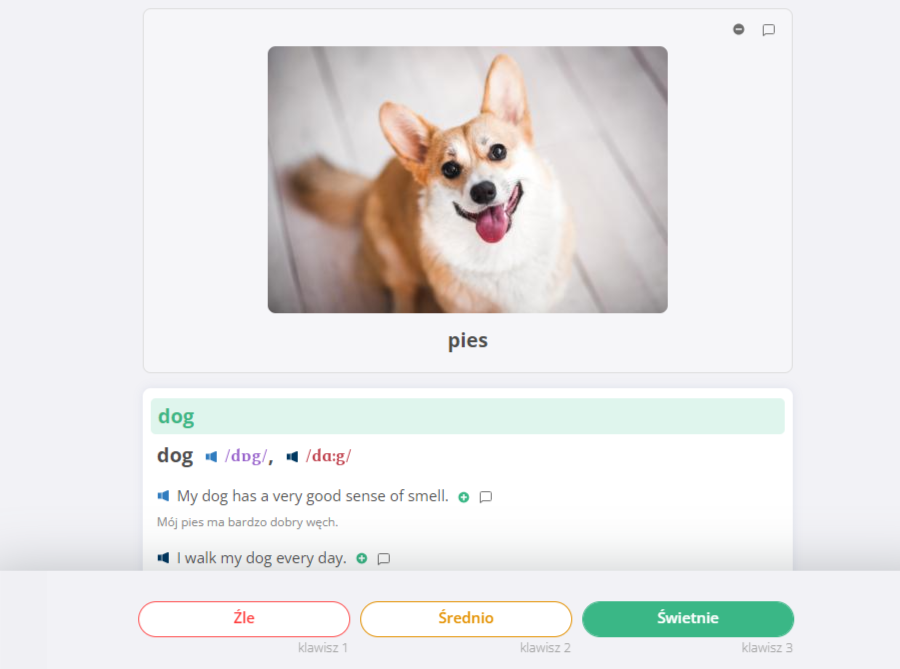
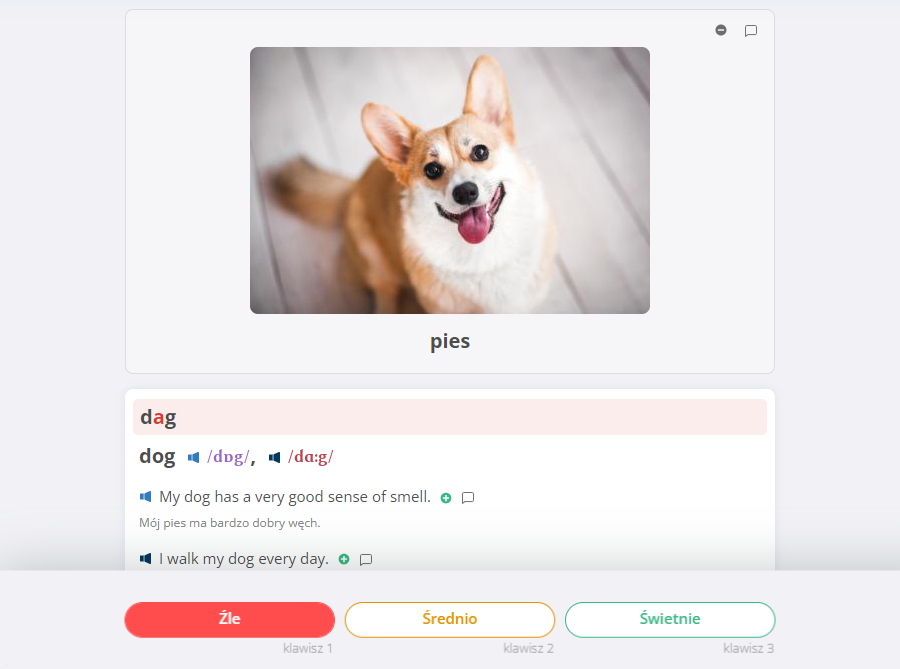
Definicja poszczególnych ocen:
Jeżeli jakiś element ocenisz na 1 zostanie on dodany do kolejki dodatkowych powtórek. Element będzie powtarzany tego dnia aż do momentu, gdy wystawisz ocenę 2 lub 3.
Ćwiczenie powtórek może się odbywać bez użycia myszy, korzystając z przygotowanych przez nas skrótów klawiaturowych. Jest to znacznie szybszy i wygodniejszy sposób, który wybiera większość naszych użytkowników. Poniżej legenda dostępnych na platformie skrótów klawiaturowych.
wyświetlenie odpowiedzi
ocena: źle
ocena: świetnie
ocena: średnio
odtwarzanie nagrań poszczególnych wariantów słówka
odtwarzanie nagrań przykładowych zdań przypisanych do elementu
usunięcie elementu z powtórek
podpowiada literę
dodanie notatki
Nowe elementy, które dodajesz do powtórek, trafiają na osobną listę niż powtórki zaplanowane przez nasz algorytm na dany dzień. Powtórki zaplanowane na dziś są wykonywane w pierwszej kolejności, dopiero po ich wykonaniu można przejść do nowo dodanych elementów. Liczba powtórek z nowymi elementami jest oznaczona nawiasem “(…)”. Jeśli na górnym pasku widzisz liczbę bez nawiasu, to masz do przerobienia jeszcze powtórki zaplanowane na dziś:
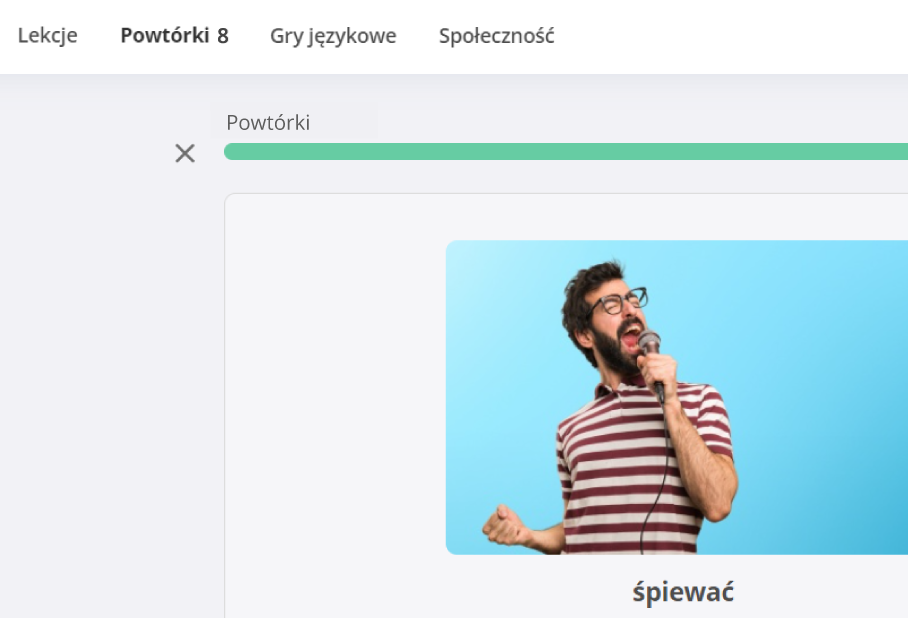
Dopiero, gdy wykonasz wszystkie zaplanowane na dziś powtórki, zobaczysz liczbę nowych elementów, które dodałeś do powtórek, czyli elementów, które nie zostały jeszcze ani razu przerobione:
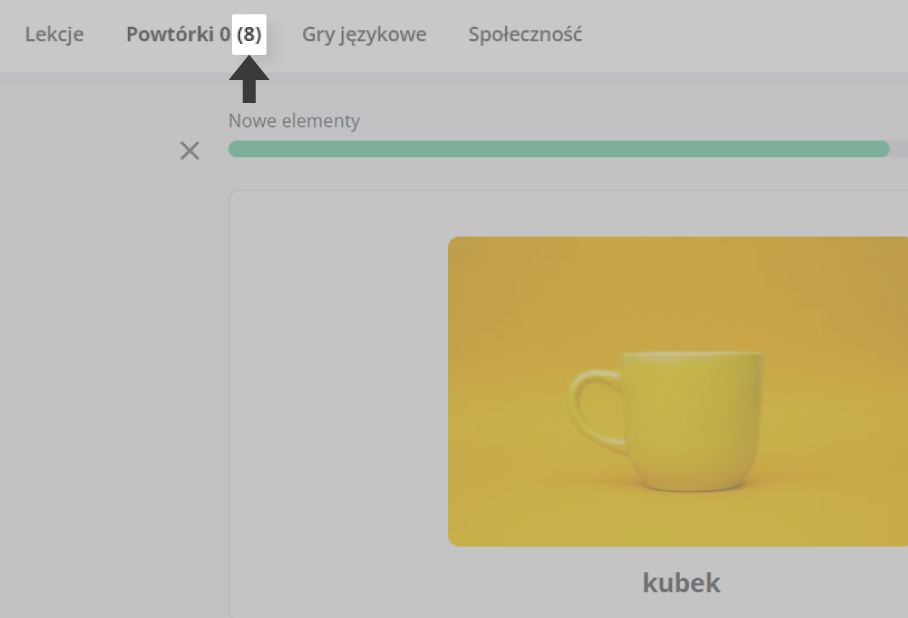
Nowe elementy ocenione na “Średnio” lub “Świetnie” wpadają do ogólnego modułu powtórek, co powoduje zmniejszenie liczby w nawiasie. Ocena nowego elementu na “Źle” oznacza, że element będzie powtarzany tego dnia aż do momentu wystawienia mu pierwszej pozytywnej oceny (“Średnio” lub “Świetnie”).
Znajdziesz je w zakładce Twoje postępy po rozwinięciu bocznego Menu, dzięki nim będziesz mógł monitorować proces nauki. Większość informacji dotyczy powtórek, między innymi: liczby elementów do wykonania i ich rodzaj. Dodatkowo znajdziesz informacje o czasie nauki, swoich osiągnięciach i innych aktywnościach.
Pamiętaj, że jeżeli usuniesz jakąś listę słówek z systemu powtórek (a wraz z nią informacje o postępach nauki i wykonanych powtórkach), to nie będzie ona uwzględniana w statystykach.
Powtórki wykonywane każdego dnia dzielą się na cztery grupy. W statystykach można sprawdzić liczbę powtórek poszczególnych rodzajów:
W prawym górnym rogu każdego elementu modułu powtórek znajduje się ikona menu. Po jego rozwinięciu możesz przejść do sekcji:
Aby zmienić częstotliwość, z jaką planowane są powtórki, przejdź na stronę Ustawienia powtórek. Możesz wybrać jedno z trzech ustawień częstotliwości planowania powtórek:
Używając tego narzędzia, możesz wybrać typy elementów, dla których chcesz wykonać powtórki oraz podzielić zaplanowane na dziś powtórki na mniejsze cykle. Pozwala to uczyć się większego materiału partiami po zdefiniowanej przez siebie liczbie elementów.
Aby wyłączyć cykle powtórek, ponownie przejdź do funkcji Filtrowanie i cykle, wybierz opcję Przywróć ustawienia domyślne, a następnie kliknij przycisk Zastosuj.
Każdemu należy się odpoczynek, a kalendarz powtórek pomaga Ci zaplanować dni wolne. Kliknij ikonę palmy, aby uczynić ten dzień wolnym od powtórek — system nie zaplanuje powtórek na ten dzień ani nie będzie przesyłał powiadomień związanych z procesem nauki.
System przeniesie te powtórki na pierwszy dostępny dzień po urlopie — warto ustawić niską częstotliwość powtórek. Dostęp do kalendarza powtórek uzyskasz na stronie Ustawienia powtórek (widocznej w rozwijanym menu w prawym górnym rogu modułu powtórek), a wybierając zakładkę Kalendarz powtórek.
Liczby w kalendarzu pokazują, ile powtórek jest aktualnie zaplanowanych na dany dzień. Zaległe powtórki z poprzednich dni wyświetlane są w kolorze czerwonym.